前言
本教程在尽可能保证服务器安全的前提下,以简单、通俗的方式描述
可能不会提及相关知识点,更倾向于开箱即用快速部署
轻度Linux入门注意,如遇困难可在右侧戳联系方式
准备阶段
服务器
首先当然要有个服务器。
这里直接推荐使用阿里云学生机,但前提是你在24岁以下,是学生(ん?
也可以选择海外主机的选项,因为域名解析国内主机需要备案。
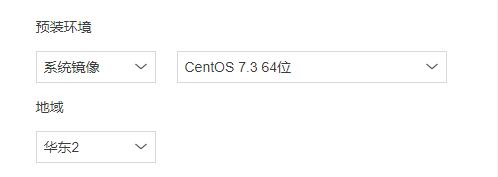
这里选择CentOS,也可以选择应用镜像-宝塔Linux面板来跳过以下安装过程。跳过安装
虚拟主机 (可选)
如果选择虚拟主机,则不需要考虑服务器的各种安装问题,只需要购买域名绑上虚拟主机的地址即可。 而使用虚拟主机的方式一般是通过FTP直接上传网页内容。
购买域名(非必须)
安装阶段
连接服务器
连接服务器的方式也很多样化,但这里建议使用xShell的个人/学校许可(即免费版)
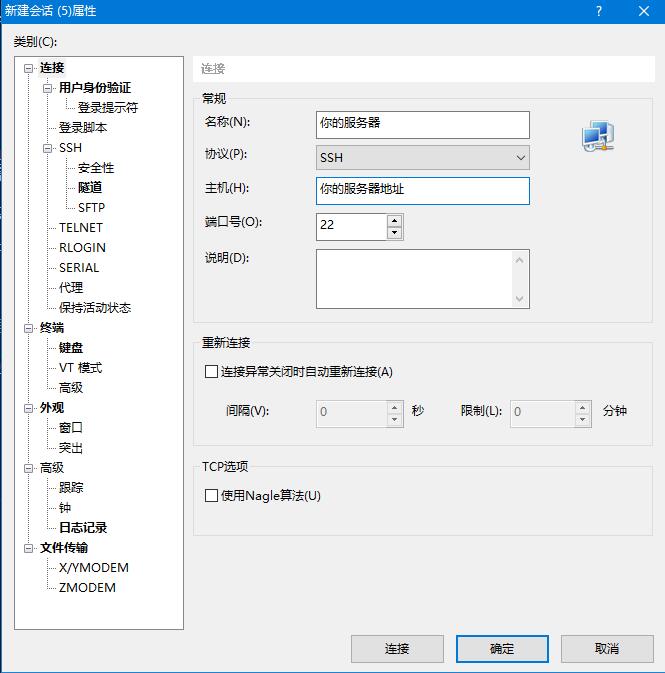 填入IP后按连接,输入用户名(默认root)和密码(自己设置的)即可连上服务器
填入IP后按连接,输入用户名(默认root)和密码(自己设置的)即可连上服务器
安装宝塔面板
安装之前可以考虑使用
yum update
来更新系统,但不是硬性要求。
要安装面板复制下面啊这一行,回车即可
yum install -y wget && wget -O install.sh http://download.bt.cn/install/install_6.0.sh && sh install.sh
经过一段时间的等待后,记下初始用户密码。使用服务器IP:端口的形式登录面板并修改默认密码和端口
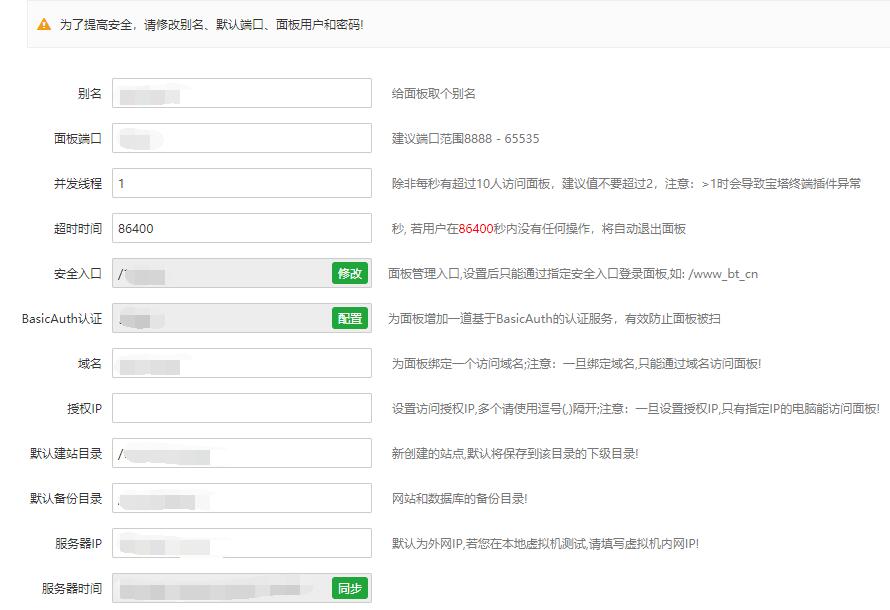 别忘了到后台开放端口,宝塔所需端口以及开放教程戳这里
别忘了到后台开放端口,宝塔所需端口以及开放教程戳这里
之后为了安全考虑,放行端口考虑同时使用宝塔面板和服务器提供商的防火墙
除了使用面板账号建议也去注册宝塔并绑定
安装运行环境
首次进入面板的那一刻应该就已经弹出提示了,选择Apache或Nginx取决于个人喜好。
安装完环境后在网站选项卡添加网站
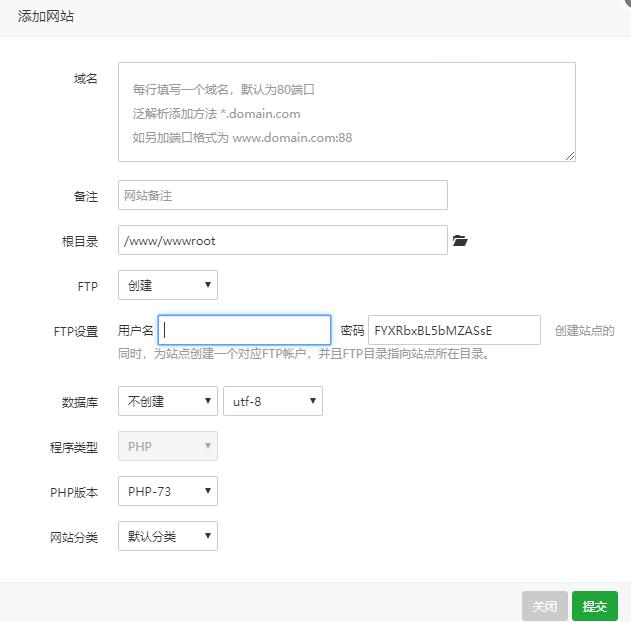
如果有购买域名则可以在备案完成后填入。选择创建FTP便于上传网站文件
开始使用
确认端口开放无误后就可以连接FTP开始丢文件了
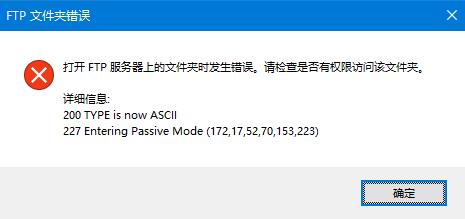
使用资源管理器填入FTP地址登录后如果出现以上字样,则可以尝试切换主动模式
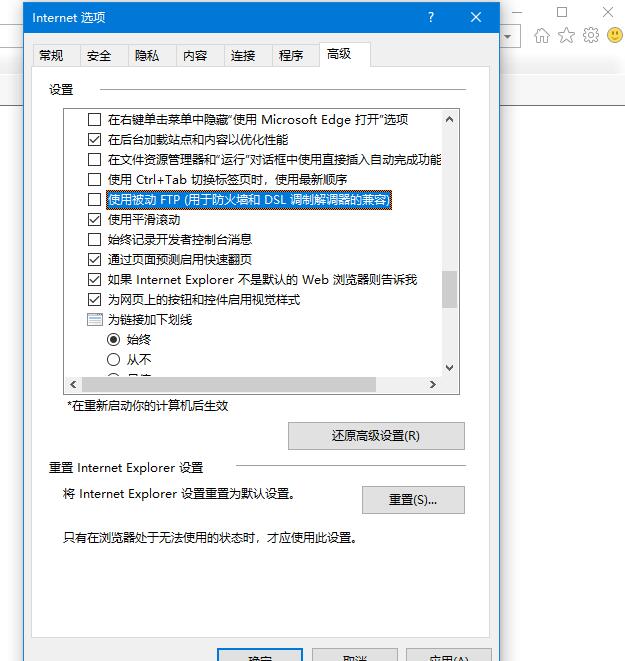
打开IE浏览器设置找到这一项,去除勾选即可。
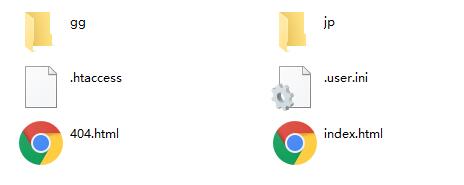
现在已经可以正常登录了,通过这一顿操作你可以更方便的展示你的网页成果而不再需要传来传去了
使用WordPress
- 首先要求开启数据库
- 前往WordPress下载
- 解压文件至网页目录
- 通过域名或IP访问,按提示进行安装
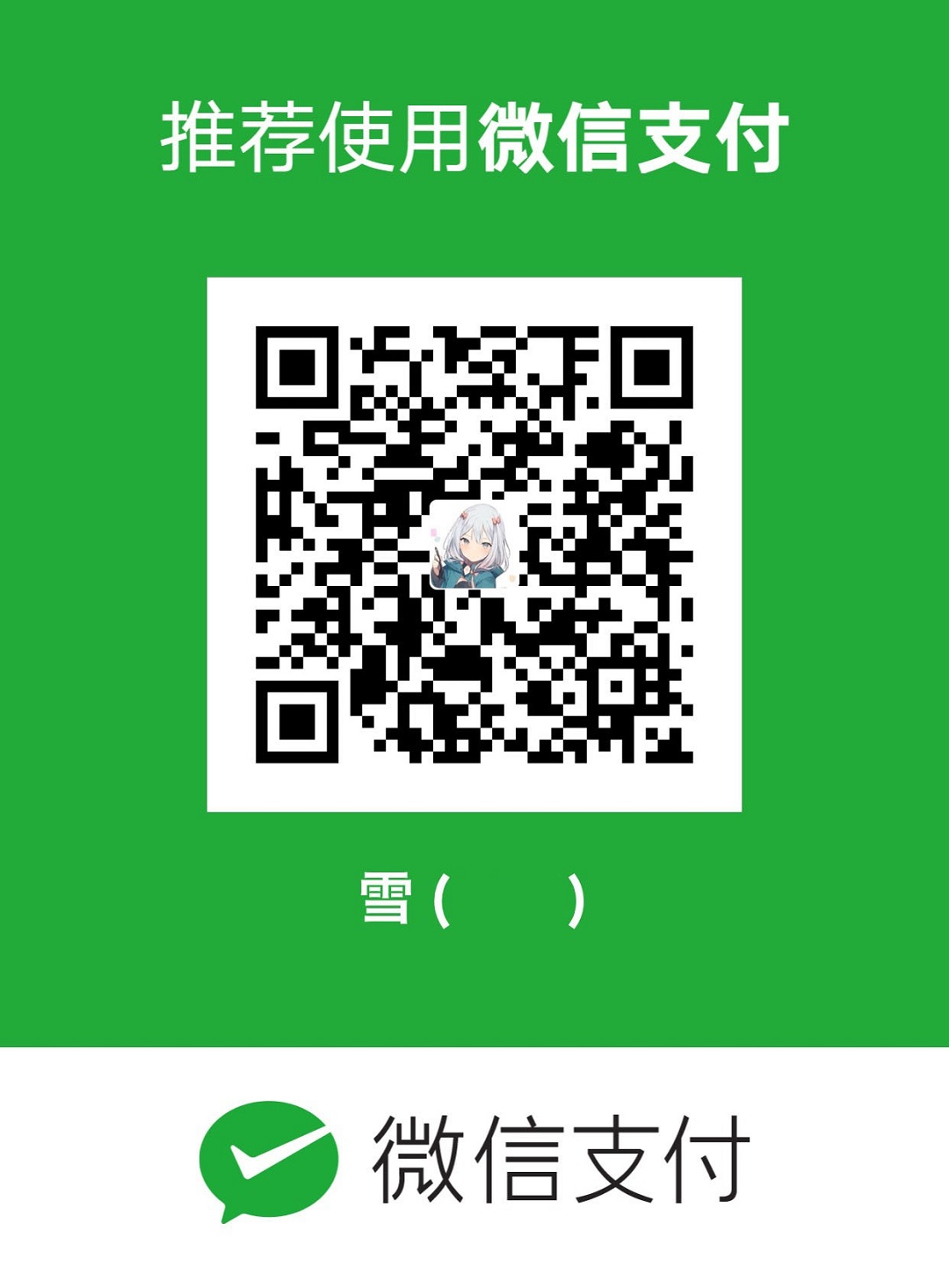
|
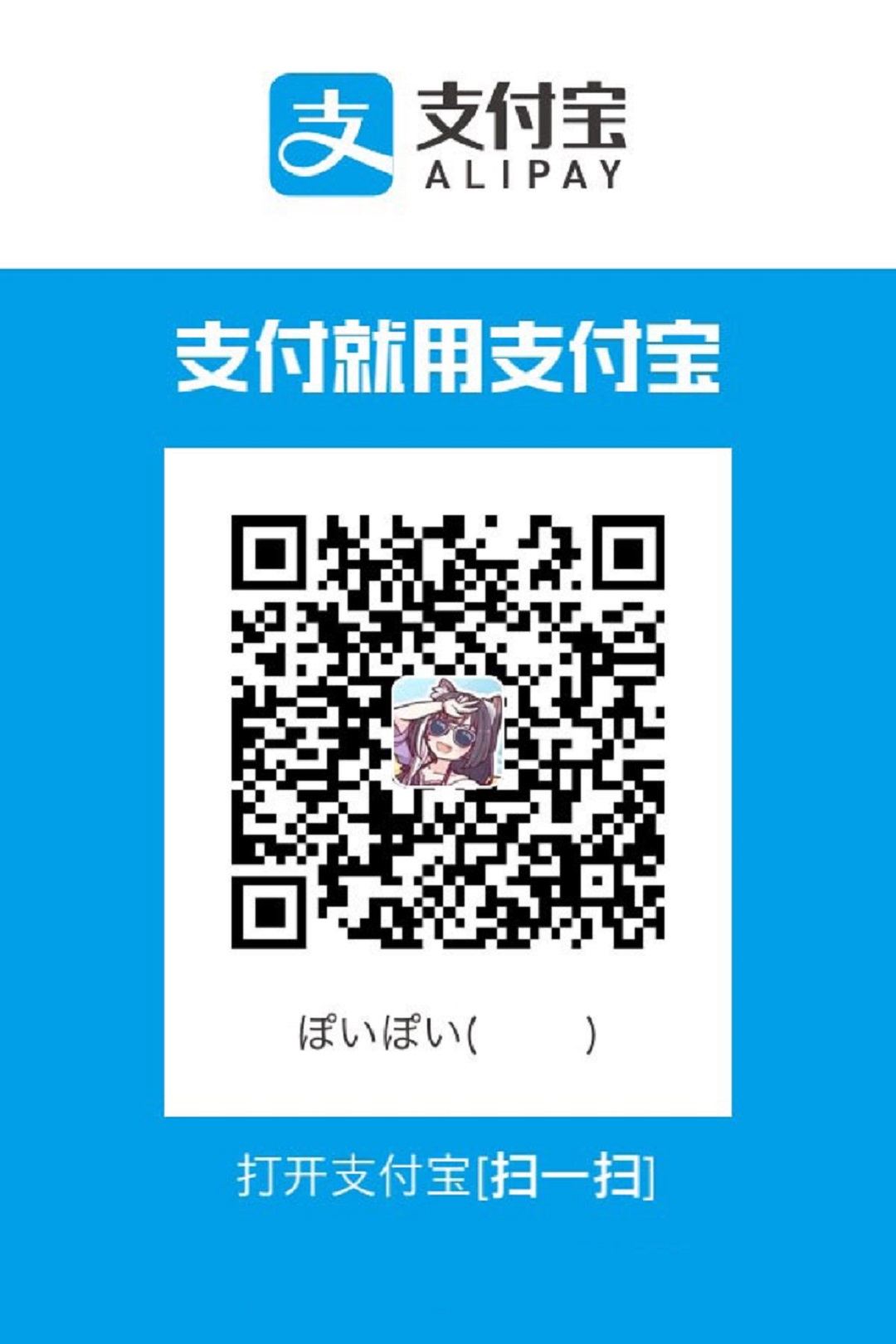
|
